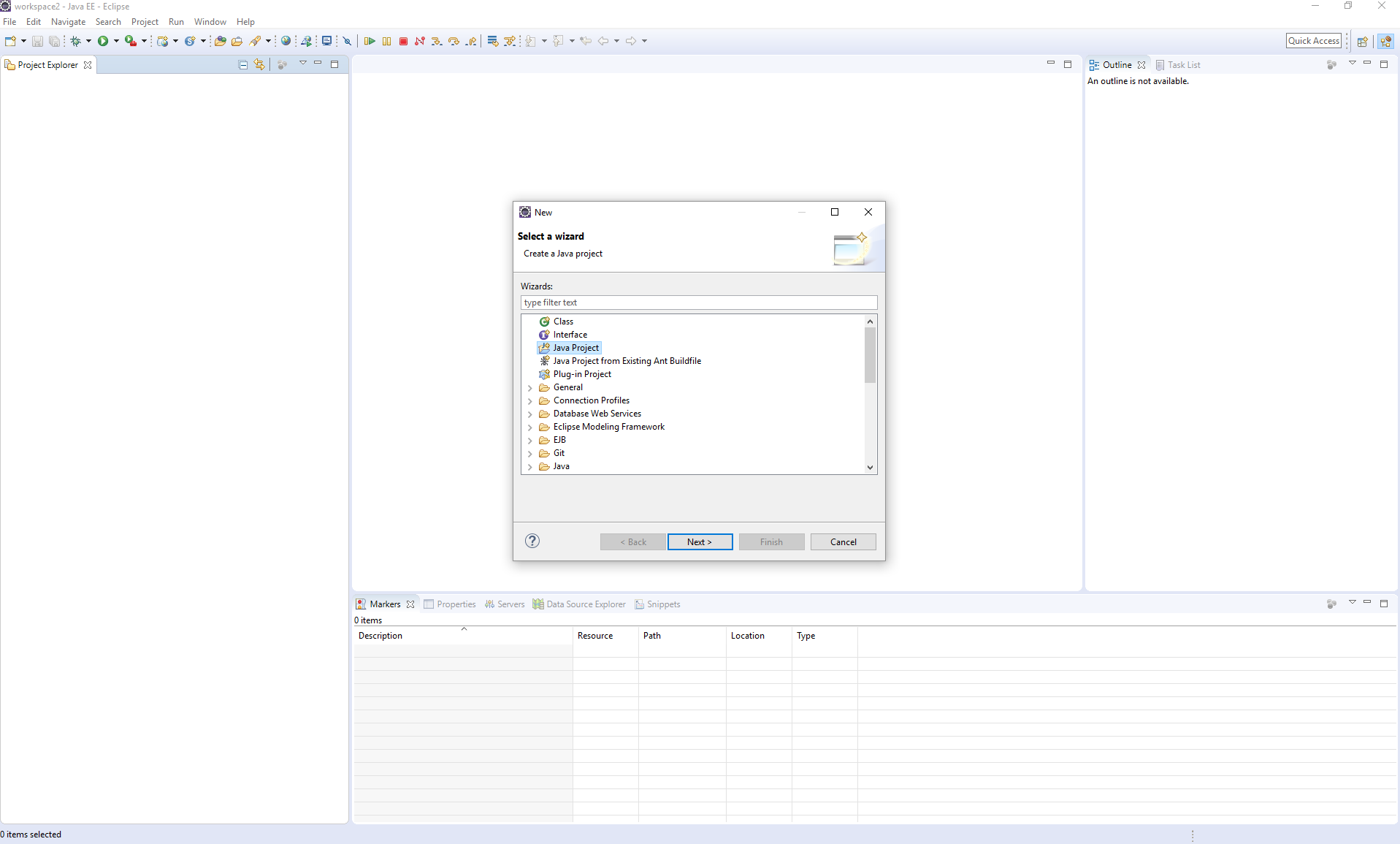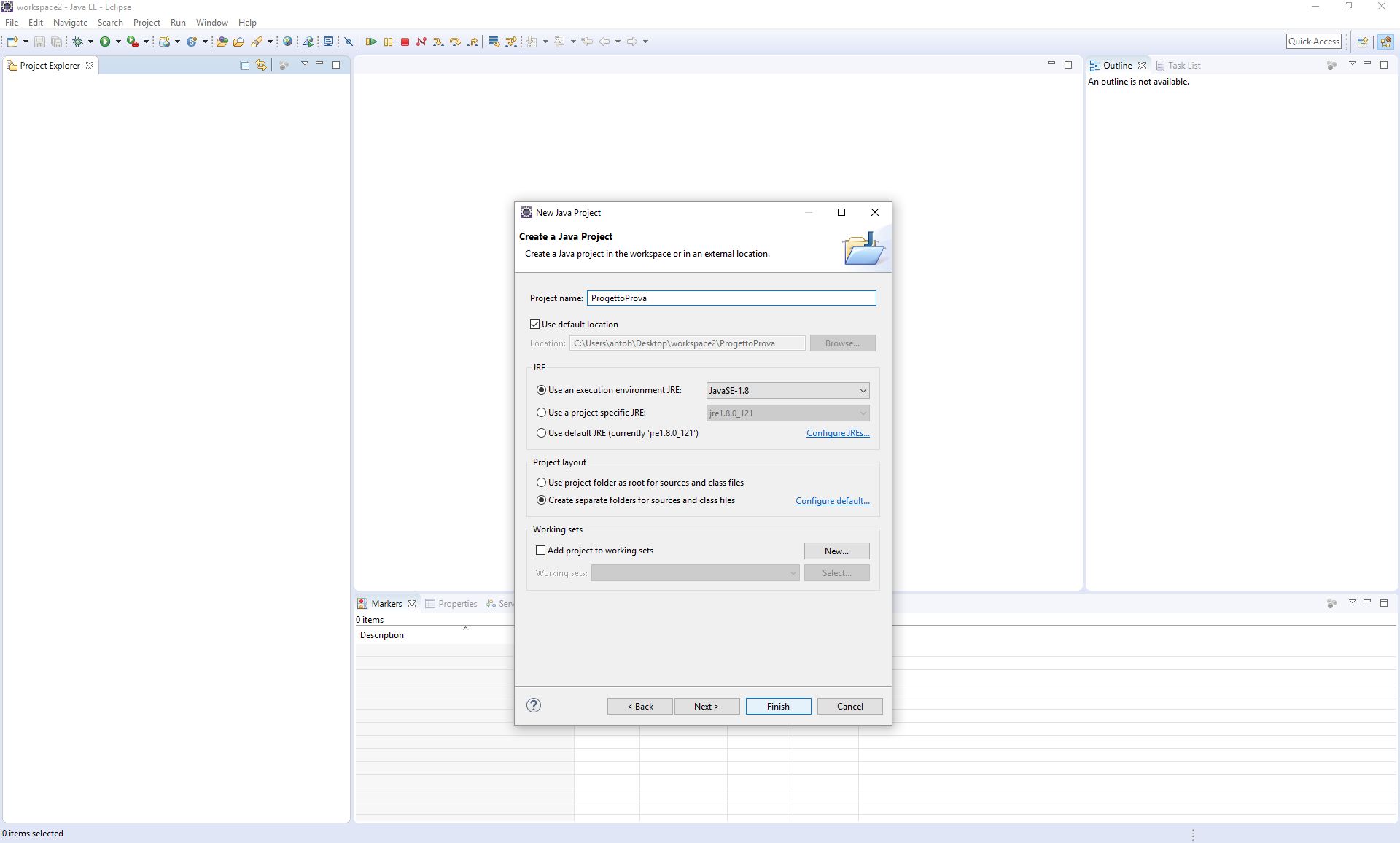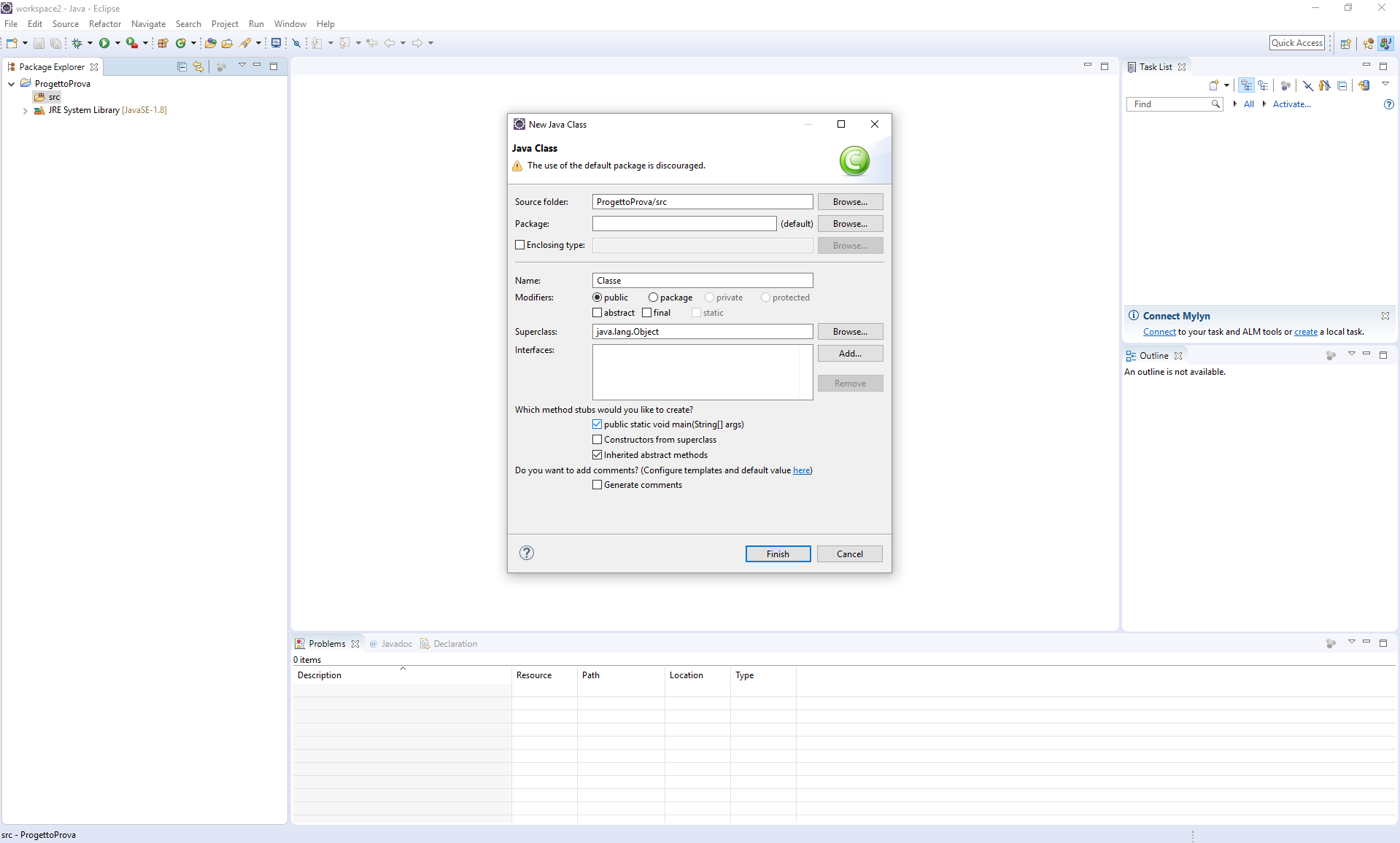Configurazione dell'ambiente di sviluppo Java: differenze tra le versioni
Da Bioingegneria Elettronica e Informatica.
(→Installazione di Java) |
|||
| Riga 1: | Riga 1: | ||
== Installazione di Java == | == Installazione di Java == | ||
Di seguito sono descritti i passi per configurare l'ambiente di sviluppo Java (se Java è gia installato sul vostro PC, passate direttamente all'installazione di Eclipse). | Di seguito sono descritti i passi per configurare l'ambiente di sviluppo Java (se Java è gia installato sul vostro PC, passate direttamente all'installazione di Eclipse). | ||
| − | # Download dell'ultima versione della Piattaforma Java (JDK) dal sito: http://www.oracle.com/technetwork/java/javase/downloads/index.html '''Attenzione''': scegliere la versione JDK (che contiene il compilatore e l'ambiente di esecuzione) e non la versione JRE (che contiene solo l'ambiente di esecuzione). | + | # Download dell'ultima versione della Piattaforma Java (JDK) dal sito: http://www.oracle.com/technetwork/java/javase/downloads/index.html - '''Attenzione''': scegliere la versione JDK (che contiene il compilatore e l'ambiente di esecuzione) e non la versione JRE (che contiene solo l'ambiente di esecuzione). |
| − | # Installazione del JDK eseguendo il file scaricato dal sito. (L' | + | # Installazione del JDK eseguendo il file scaricato dal sito. (L'installazione dovrebbe essere abbastanza automatica...) |
| + | |||
| + | == Installazione di Eclipse == | ||
| + | # Download dell'ultima versione dell'installer di Eclipse dal sito: https://www.eclipse.org/downloads/ | ||
| + | # Una volta scaricato, avviare l'installer e selezionare '''Eclipse IDE for Java EE Developers''' [[File:Immagine eclipse.png|center|immagine eclipse]] | ||
| + | # Una volta terminata l'installazione, avviare il programma. | ||
| + | |||
| + | == Creazione di un nuovo progetto == | ||
| + | # Cliccare su File -> Nuovo -> Altro [[File:Immagine eclipse2.png|center|immagine eclipse2]] | ||
| + | # Nella finestra che si presenta, Cliccare su Progetto Java e poi Avanti [[File:Immagine eclipse3.png|center|immagine eclipse3]] | ||
| + | # Nella finestra che si presenta, inserire il Nome del progetto e cliccare su Fine [[File:Immagine eclipse4.png|center|immagine eclipse4]] | ||
| + | # Al termine della creazione del progetto, cliccare con tasto destro sul progetto e fare Nuovo -> Classe [[File:Immagine eclipse5.png|center|immagine eclipse5]] | ||
| + | # Inserire il nome della Classe e spuntare la voce '''public static void main(String[] args)''' e cliccare su fine [[File:Immagine eclipse6.png|center|immagine eclipse6]] | ||
| + | # La classe è stata creata con il metodo main. | ||
Versione delle 12:15, 22 mar 2017
Installazione di Java
Di seguito sono descritti i passi per configurare l'ambiente di sviluppo Java (se Java è gia installato sul vostro PC, passate direttamente all'installazione di Eclipse).
- Download dell'ultima versione della Piattaforma Java (JDK) dal sito: http://www.oracle.com/technetwork/java/javase/downloads/index.html - Attenzione: scegliere la versione JDK (che contiene il compilatore e l'ambiente di esecuzione) e non la versione JRE (che contiene solo l'ambiente di esecuzione).
- Installazione del JDK eseguendo il file scaricato dal sito. (L'installazione dovrebbe essere abbastanza automatica...)
Installazione di Eclipse
- Download dell'ultima versione dell'installer di Eclipse dal sito: https://www.eclipse.org/downloads/
- Una volta scaricato, avviare l'installer e selezionare Eclipse IDE for Java EE Developers
- Una volta terminata l'installazione, avviare il programma.
Creazione di un nuovo progetto
- Cliccare su File -> Nuovo -> Altro
- Nella finestra che si presenta, Cliccare su Progetto Java e poi Avanti
- Nella finestra che si presenta, inserire il Nome del progetto e cliccare su Fine
- Al termine della creazione del progetto, cliccare con tasto destro sul progetto e fare Nuovo -> Classe
- Inserire il nome della Classe e spuntare la voce public static void main(String[] args) e cliccare su fine
- La classe è stata creata con il metodo main.